Fig. 1 Upper Game Screen Icons (shown when game paused)
Fig. 2 “FQ1 NEXT” Icons when 2 Units are deployed
○Top Icon Bar
Clicking the icons will display a pull down menu if available. The descriptions of the pull down menus are shown below.
The function of the icons such as the Pause icon on the right side will function directly without any menus.
Clicking it one more time will return you to the game.
(Pressing the "K" key repeated will go through selections of the icons with pull down menus)
*The item selected on the pull down menu will appear in orange.The description of the item selected shown in the cursor frame,
will be display on the bottom of the screen.
・Book Icon: Displays the pull down menu for this manual. [M key]
*To see the entire map, click the first "Display Entire Map" selection after displaying this menu.
・System Settings Icon: (Green frame Lance icon) Displays the system settings menu. [G key]
See [System Setting Instructions] for details
・Display Settings Icon: (Green frame Magnifying Glass icon) Displays display settings menu. [H Key]
See [Display Setting Instructions] for details
・Leader Icon: (Red frame Knight icon)
Clicking this icon or clicking the left and right status character or Life shown below will allow you to switch the control character.
*The display of the icons will change according to the situation.
When the leader is the control character, the button will light up. Pressing the [L key] will switch to the leader.
When control is other than the leader, the button will be dark. The [Q, A keys] will switch to members that are suitable.
When in Free Scroll, characters will not be displayed. [F key] will set Free Scroll.
When [Pause] is pressed at this time, pressing the direction keys while paused will allow you to see the overall map.
・Reinforcement Selection Icon: (Unit icon) [D key]
Will allow you to call in reinforcements when the situation permits during 2 unit battles.
A list will be shown and eligible units that can be selected will be displayed in white.
・Magic Icon: (Green frame Cane icon) [R key]
When a character with special abilities is under control, a [Cane] icon will appear. (Karl, Apollon, Drunk, Magician)
The ability that is set will be shown in orange. Descriptions of items in the cursor frame will be shown below.
*Use of magic is the same as with archers.
*Abilities that can be used may change with the level of the character and other conditions. Stamina is required according to the ability
and limits the number of times the ability can be used.
・4 Command Icons: (Green frame People icon) [F1-F4 keys]
・Switch between Your current troops and Reinforcement troops [P key] (When reinforcement are present)
・4 Command Icons for Reinforcements: (Red frame People icon) [F5-F8 keys] (When reinforcements are present)
Normal Icon: Will not attack even when enemies are present and maintain formation. Used to consolidate allies in narrow maps.
Attack Icon: This button is normally selected. Each character will attack or retreat by its own decision.
Retreat Icon: The entire unit will retreat in the direction they came. Effective for when in danger and have gone too far into
a map area.
Pause Icon: This will force the entire unit to pause. The entire unit will be on standby and used to have to leader scout out what’s
going on.
*The button selected will light up.
・Camp Icon: (Red frame Tent icon) [F9 key]
If the situation of the map to camp is safe, the Tent icon will clearly be shown.
When click, you will enter the Camp mode. The green Tent will allow you to recover from all fatigue and the light brown recover 50.
・Pause Icon: (Red frame Hourglass icon) [Backspace key]
This will pause the game. When any area on the screen is clicked, pause will be cancelled.
When a selection window is shown, this icon will become a Return Symbol. Clicking this will return you to the former screen.
*You can also cancel by clicking the right mouse button.
○Status Window
Each soldier has different strengths.
・Vertical Status Display
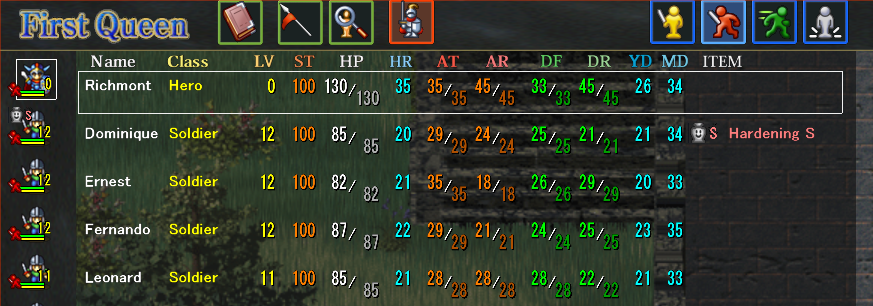
Fig. 3 Status display in vertical display
・Vertical status character symbols display
The character’s Possessions, Level, Life and Name will be displayed.
*Clicking the character with the mouse button will switch to control that character. Dragging that character to another character will
change the formation of the unit.
Additionally, when the character is hurt or is retreating, the color of the overall character will change.
The Life, Stamina, Items, Level and Condition of the character are shown in numerals or symbols. (Fig. 4)
*Description of detailed status display
When the mouse cursor is placed on the Character Symbol, you can display detailed information in numbers.
Name: Name of each hero.
Class: Various characteristics of job description and level.
LV: Level of soldier. When the maximum level is reached, this is shown in red.
ST: % of Stamina, 100 being the maximum. This lowers when tired and defensive abilities will be lower.
HP: This is the character’s vitality, when 0 the character can no longer fight.
HR: Ability to recover vitality. The ratio of how much time is needed to recover its vitality.
AT: Attack strength. The amount of damage that the character can inflict on an enemy each time.
AR: Attack ratio. The ratio of success for each attack.
DF: Defense ability. This reduces the amount of damaged received by the enemy.
DR: Defense ratio. The ratios of success for defending against an attack.
YD: Arrow defense ability. Reduces the amount of damage received by arrows.
MD: Magic defense ability. Reduces the amount of damage from fireballs, etc.
ITEM: Possessions. Individual characters can hold one item.
Stats such as AT are separated by "/" and have 2 displays. The right side is the individual's value and the left side shows the actual value,
such as items, stamina, geographical features and other variables.
・Horizontal Status Display

Fig. 4 Displays the character’s vitality and statistics in numbers horizontally. 3 of these are shown.
Name, Vitality, Stamina (%), Items (tools), Level, Condition symbol.
Select from these to display them. Vitality is fixed.
Display Column Information: There are 3 levels of display. The first displays Name, Life and Items.
The first and third levels can be changed using the Settings Menu. Reinforcements are shown on the fourth and fifth levels.
・Individual Status Displays
Displayed in the parameter window on the lower corner when control change is made.

Fig. 5 Individual Status. When using the mouse to use items, click this window. (Some items can be shot with the space key)
*See the various items in "Winning or Losing the Game" for "Lots of Different Items"!
-----Game Screen Description-----