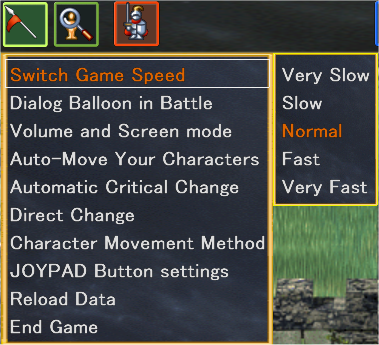
Fig. 1 System Settings Menu
○Switching Game Speed
There are 5 game speed settings.
The speed of the game on a PC will vary depending not only on the extent of the capability of the PC to display the graphics,
but also on the environment and operating conditions.
Pressing the Ctrl key will increase the speed to the fastest level.
“Retreat” will disappear but you will be able to finish off weak enemies quickly.
○Speech Balloons During Battles
Speech: Messages will appear on allies during battle.
No Speech: If messages are unneeded set to "No Speech"
○Volume and Screen Modes
The Dialog Window to adjust sound volume and screen size will appear.
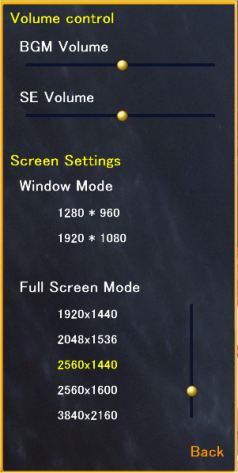
Fig. 2 Volume and Screen Mode Panel
Music and Sound Effects can be adjusted by sliding the circle with the mouse.
Numeric Key [5] will increase the volume
Numeric Key [6] will lower the volume
Switching Screen Size
The mouse can be used to switch between standard screen sizes.
It is also possible use the mouse to move around the game window.
Numeric Key [1] Windows Mode 1920*1080
Numeric Key [2] Windows Mode 1280*960
Numeric Key [3] Windows Mode 1280*800
Setting the window size to full screen will overlap the Windows Task Bar.
To maximize the display, press the Maximum Screen Display on the top right of the window.
*When setting the Windows Mode to the maximum display, the screen will temporarily return to the original window.
Full Screen Display Switch
Select an appropriate screen size with the mouse. The orange numbers are the original settings and are the recommended settings.
Pressing the ESC Key will allow you to switch between the Full Screen Display Mode and the Window Mode. It will switch to recommended
settings.
The cursor will be the original shape when in Full Screen.
○Automatic Movement of Your Character
Automatic: Even Control Characters will move according to their own free will and thoughts.
There will be a Red Star on the upper left of your character in this mode.
Manual: When you are not controlling the character, it will remain still.
There will be a Orange Star on the upper left of your character in this mode. Move next to an enemy to engage in battle.
○Automatic Change in a Pinch
No: Controls will be fixed so when in a difficult situation, this setting will be used.
*When you change to another character from the character you can currently controlling, this setting will automatically be set!
Yes: When in a difficult situation, controls will switch to your troops. This is the default setting.
*The character in the most difficult situation will be automatically selected to control.
If the character you are currently controlling is in a pinch, there will be no switching!
○Direct Change
Yes: Control will change to the character when you click the head of the character.
No: If you don’t normally use this function, select this setting to avoid unintentional switching.
*When controlling characters that can fire weapons such as Archers or Magicians, if set to "No", clicking the character will fire its weapons.
○Moving Characters
・Direction Movement: Specify the direction for movement with the keyboard arrow keys or the analog stick on the gamepad.
・Mouse Position Movement: Clicking an appropriate location away from the character will move the character towards that location.
You can drag the position to change the location.
・Maintain Mouse Position: A "Flag" will appear at the location when an appropriate position that can be moved to that is away from
the character is clicked. The character will move toward this position even when the mouse button is released.
If the path to the location is too far away or too difficult to reach, the "Flag" will disappear.
Pathways to locations such as right behind walls may not be found. Specify a location away from walls.
The "Mouse Position Movement" is also included so holding down the mouse button will move characters to that location.
For locations that are difficult to get to, such as areas that need doors to be open, hold down the button to guide the characters.
*You cannot specify areas that characters cannot go to. If no path to get to the location is found, the "Flag" will disappear.
○Gamepad Button Settings
Gamepad button functions are assigned to the keyboard keys.
The description of the function of the keys is also displayed. The operations of this dialog cannot be done with the mouse.
To end, click "Save PAD and Return".
To cancel, click the Return icon at the top right of the game screen.
*For details, see "Key Input List" in "Using a Gamepad"
○Reload Data
Will load previously saved data at any time.
When you’ve lost an important character in battle, you can load the data without waiting for the battle to end.
Continue: Will cancel operation and return to game.
Load Camp Save: The newest data saved in Camp will be loaded and will return to a safe situation.
Restart from this scene: Will restart from when you entered the current map.
○End Game
A confirmation dialog to end the game will appear and end the game.
-----System Settings (Lance Icon)-----